by Jahan Zaib

Hello everyone!
In this tutorial i will teach you how to model a high definition building in 3ds Max 9 . For this tutorial you need to have a 3dsmax 9.
And Some High Resolution Images of Buildings and Skyscrapers.. without reference images you cant get started.. first go to www.environment-textures.com
and download some high resolution images of buildings.
..for modeling a building first you need a basic floor plane for the building design. Let me show you the basic floor plane what i mean and how it work …
So lets start it!!!
basic floor plane …
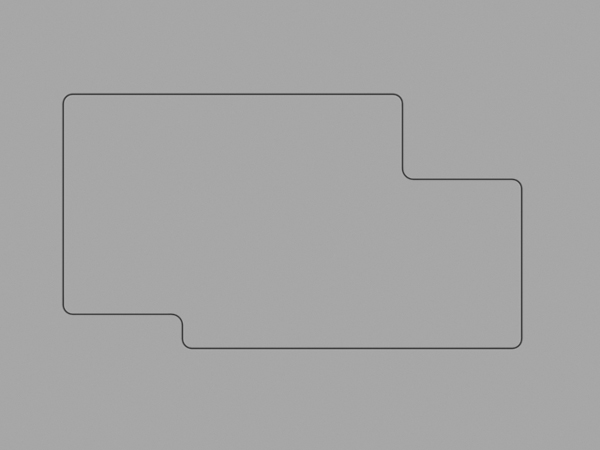
Step 1:open 3ds max 9 or any later version .now make a plane in top view with the same dimensions as
basic floor plane Length: 480 and Width: 640 .
Step 2:Open the material editor >select any material slot and add the basic floor plane image in it.. then apply this material on this the basic floor plane .
Step 3:go in Shapes> select Line and start.
Step 4:now start making the line as shown in our basic floor plane just follow the basic floor plane lines .
Step 5:right click on the line and then convert it to Editable Poly.
Step 6:after editable poly ,lines look like as poly mesh .
Step 7:go to Polygon >select the polygone .
Step 8:Extrude it to: 48.152 .
Step 9:thats the ground floor now we will add doors and windows. but first i have to make a
copy of our ground floor this copy will be use in making of our other floors of building.
go to Edit >Clone> now choose Copy option and click ok.
Step 10:now just drag up the floor you will see the copy of ground floor and hide it by the right click
on the object and choose Hide Selection.
Step 11:delete the basic floor plane plane and rotate the view and see ground floor bottom this is open
now need to fill it it.
go to Editable Poly>Border>select the ground floor bottom edge.
Step 12:go to Edit Borders >click on Cap.
Step 13:go to Editable Poly>Edge>select the top and bottom edges.
Step 14:go to Editable Poly>Edge>click on Chamfer set (0.394 ).
Step 15:open Modifier List and select the Mesh Smooth .
Step 16:then see the result of Mesh Smooth this is looking tribal lets fix it.
Step 17:now go to the Editable Poly>Polygon>select top and bottom faces. and click on Inset (1.0)
Step 18:now apply the Mesh Smooth and check result.
Step 19:now make a new box with windows. this box will make add more details in our building ,lets see how it works.
Step 20:right click on the object then convert it to Editable Poly>Edge>select 2 edges from front. and click on Connect with 1 Segment.
select 2 faces from front. and click on Inset (1.9). and change settings as like image.
Step 21:Editable Poly>Polygon>click on Extrude (-1.644).
Step 22:clone this box 8 time and setup up as like this image.
Step 23:now lets make a window and use it for empty places in my ground floor. make a box in same size of our first window but just use one side of window for the dimensions.
Step 24:Editable Poly>Polygon>select the face and click on Inset (0.21).
Step 24:now click on Extrude (-0.18) and window is complete.
Step 25:now i need to clone this window many time and fill the empty places of ground floor as like the picture below.
Step 26:now lets make a new windows for this empty place.
Step 27:go to Editable Poly>Polygon>select the face and click on Inset (1.52).
Step 28:now click on Extrude (-1.445) and use the type: Local Normal.
Step 29:Inset just one more time (0.41) then check how’s looks.
Step 30:now i am going to make a roof for ground floor just right click on the object and select the Unhide All .you will see a shape of the building i hide it in Step 10 .
Step 31:that shape need to be scale down as like roof size, now i will make the some changes in roof. go to Editable Poly> Vertex>and change the vertex position as like pictures.
Vertex Position.
Step 32:apply the color on ground floor.
Thanks for the reading.. We have just finished the Part 01 of This Tutorial.







I have been learning 3ds max skills improvement and this tutorial gave me a boost and speed to work technically smart over my own projects.. Brilliant way of explanation 🙂 im happy with what you have done for users like us to enhance our professional skills.. Thanks again!!
Great but im having a problem with step 13. I click an edge but only that single edge is selected, not the entire edge all the way around. Am i doing something wrong? Yes im a bit of a noob sorry.
many photo links are down…
hey man relly its too good ..more than others…..nice job….
good tutorial
fine work..! thanks
Good JOb 🙂
PART 2
http://www.free3dtutorials.com/modeling-a-high-definition-building-part-2.php
Nice job dude
Where is part 2?
Its good. Good job
goooood work
hay, this good work. keep it up. Where is part 2?
very nice for beginners.
very good.
I am waiting for part2.
nice man i tried it out very nice
verry nice
Muy bueno el aporte, puedes enviarme mas informacion a mi correo la espero… Muchisimas gracias!!!!!
nice work my dear frnd can send me sum more tutorial to my email id if you dont mind dear
It’s very good. I am waiting for part2.
Excellent stuff, the mesh could be a bit cleaner though :P.
Waiting for PART 2!
I am having a problem when you said (Step 23)you have to make a box in same size of our first window but just use one side of window for the dimensions, I clearly don’t understand?
verygod
mer30
nice job man.
when you teach us part 2. please hurry up. then if it possible for you send us the project file. could you do it for us?